
虽然目前Win10已经更新了非常多的版本,但是Win10依旧存在着许多的使用问题,许多用户在使用的时候都不同程度的遇到过一些bug,而解决这些问题最简单的方法就是还原至正常使用的时间节点,下面小编就带着大家具体看看怎么操作吧!
操作方法:
1、在Win10系统桌面上选择此电脑,鼠标右键选择“属性”。
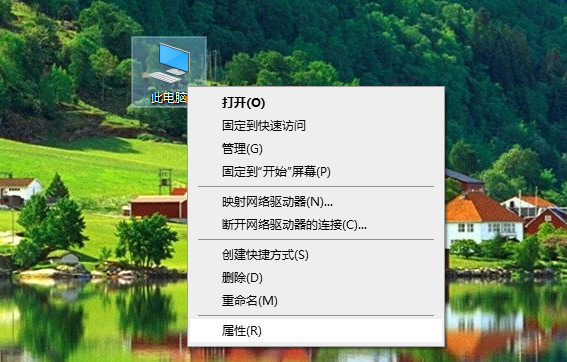
2、点击系统窗口左侧的“系统保护”。
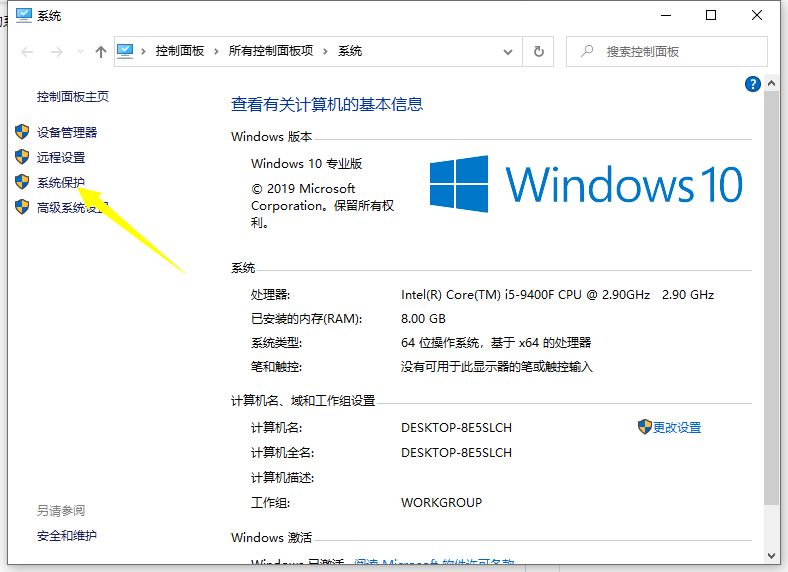
3、在系统属性窗口下的系统保护选项卡里点击“系统还原”。(要注意的是,如果之前是还没有还原点的话,需要点击创建还原点才能使用还原功能)
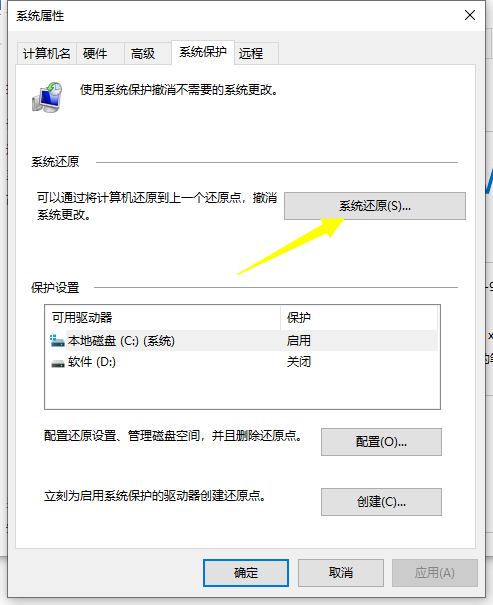
4、点击系统还原后,电脑会打开系统还原向导,按照提示点击下一步。
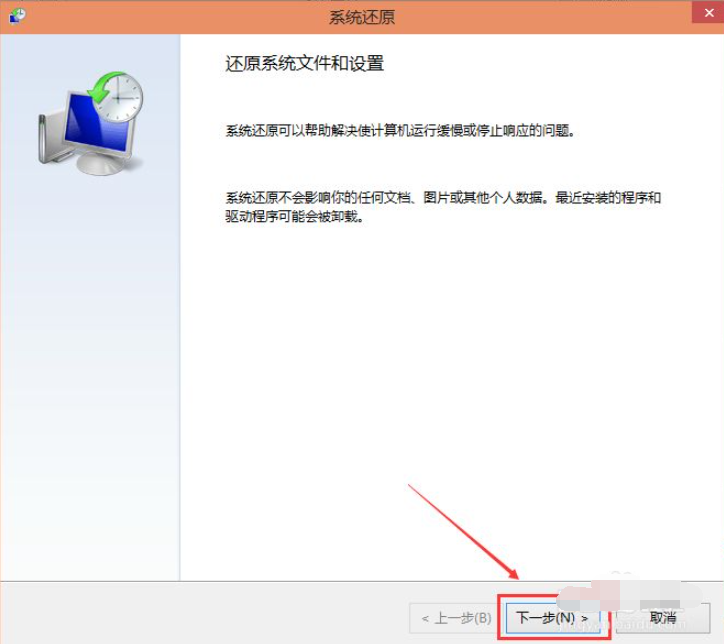
5、在系统还原窗口里选择之前创建的还原点,然后点击下一步。
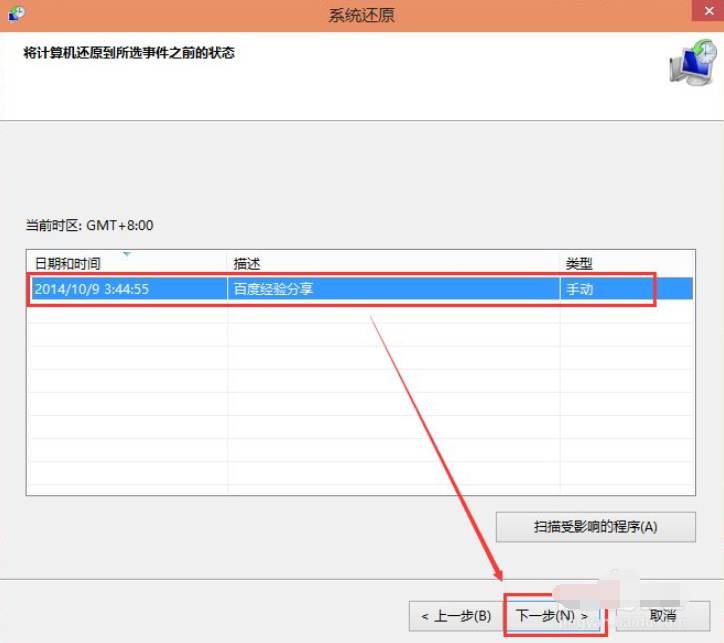
6、点击后,系统提示确认还原点,将C盘还原到还原点”之前所处的状态,耐心等待系统自动重启完成系统还原。
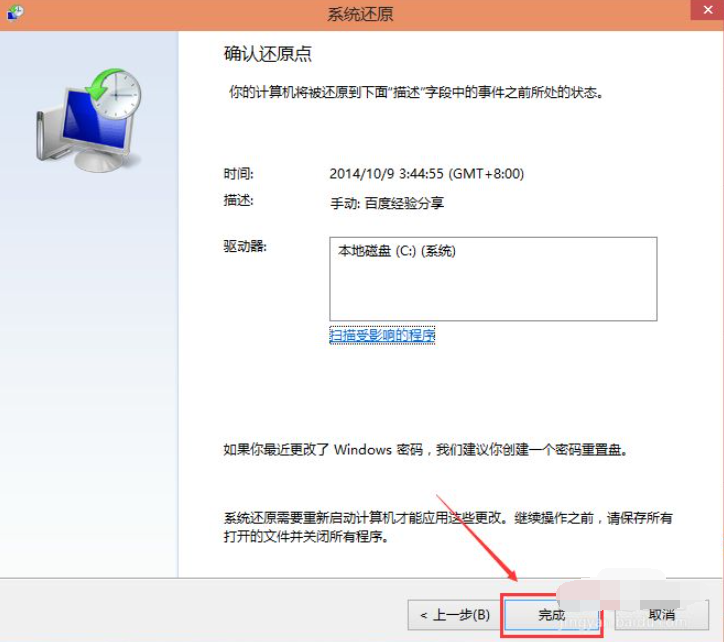
7、如需将win10系统恢复到出厂设置,我们也可以打开开始菜单选择设置,依次点选“更新与安全”—— “恢复”——“重置此电脑”—— “开始”。(如果进不了系统,也可以尝试强制关机两次,第三次开机时会自动进入Windows RE修复环境),将系统重置到出厂设置状态即可。
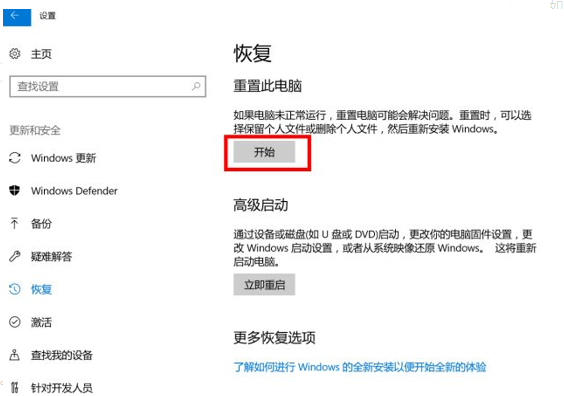
以上便是win10系统还原的方法,希望能帮到大家。