
我们都知道,最为稳定的就是使用U盘装系统了,那么对于Mac系统来说,也是一样的。那么怎么使用Mac系统的电脑来建立U盘启动盘呢?下面小编就带着大家一起学习一下吧!
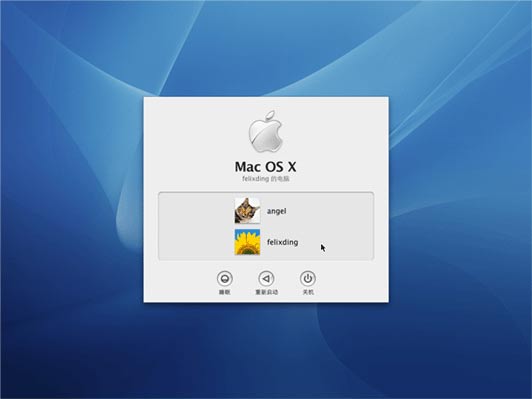
操作方法:
Step1:准备和条件
1、下载macOS 根据您的电脑型号选择对应的MAC系统版本
要保证下载的安装包 Install macOS .app*(“安装 macOS [版本名称]”的 App)**在“应用程序”文件夹。
(1)在 Mac App Store 下载的 App 会自动保存在“应用程序”文件夹;
(2)DMG 或者 ISO 格式的软件包,需要打开拖拽到“应用程序”文件夹;
(3)PKG 格式的软件包,打开根据提示自动安装到“应用程序”文件夹。
2、准备启动介质,比如 16G 的 U 盘
可以使用以下三种介质中的一种:
(1)U 盘:Catalina 及以上版本需要 16G 及以上容量的 U 盘,其他版本 8G 容量的 U 盘即可;
(2)USB 移动硬盘,比如 USB SSD 移动硬盘更佳;
(3)使用系统“磁盘工具”新建一个分区,适合有经验的用户,大版本更新推荐使用 USB 外置存储抹掉整个内置磁盘。
使用“磁盘工具”抹掉上述介质或者分区,要求如下:
(1)Mac OS X 扩展(日志式);
(2)GUID 分区图;
(3)分区名称:mhero(这里示例使用名称,可以自定义,注意下面终端命令中的 mhero 也要改成你自定义的名称)。
Step2:在“终端”中使用“createinstallmedia”命令
连接要用于保存可引导安装器的 USB 闪存驱动器或其他宗卷。
打开“应用程序”文件夹内“实用工具”文件夹中的“终端”。
在“终端”中键入或粘贴以下命令之一。这些命令假设安装器位于您的“应用程序”文件夹中,并且“mhero”是您所使用的 USB 闪存驱动器或其他宗卷的名称。如果不是这个名称,请将这些命令中的 mhero 替换为您的宗卷名称。
macOS Big Sur 11对应命令:
sudo /Applications/Install macOS Big Sur.app/Contents/Resources/createinstallmedia --volume /Volumes/mhero
macOS Catalina 10.15对应命令:
sudo /Applications/Install macOS Catalina.app/Contents/Resources/createinstallmedia --volume /Volumes/mhero
macOS Mojave 10.14对应命令:
sudo /Applications/Install macOS Mojave.app/Contents/Resources/createinstallmedia --volume /Volumes/mhero
macOS High Sierra 10.13对应命令:
sudo /Applications/Install macOS High Sierra.app/Contents/Resources/createinstallmedia --volume /Volumes/mhero
macOS Sierra 10.12.X对应命令:
sudo /Applications/Install macOS Sierra.app/Contents/Resources/createinstallmedia --volume /Volumes/mhero --applicationpath /Applications/Install macOS Sierra.app --nointeraction
OS X El Capitan 10.11.X对应命令:
sudo /Applications/Install OS X El Capitan.app/Contents/Resources/createinstallmedia --volume /Volumes/mhero --applicationpath /Applications/Install OS X El Capitan.app
OS X Yosemite 10.10.X对应命令:
sudo /Applications/Install OS X Yosemite.app/Contents/Resources/createinstallmedia --volume /Volumes/mhero --applicationpath /Applications/Install OS X Yosemite.app --nointeraction
如果您的 Mac 运行的是 macOS Sierra 或更低版本,请使用 –applicationpath 参数和安装器路径,具体方法与在适用于 Sierra 的命令中完成这个操作的方法类似,大家举一反三即可。
键入命令后:
(1)按下 Return 键以输入这个命令。
(2)出现提示时,请键入您的管理员密码,然后再次按下 Return 键。在您键入密码时,“终端”不会显示任何字符。
(3)出现提示时,请键入 Y 以确认您要抹掉宗卷,然后按下 Return 键。在抹掉宗卷的过程中,“终端”会显示进度。
(4)宗卷被抹掉后,您可能会看到一条提醒,提示“终端”要访问可移除宗卷上的文件。点按“好”以允许继续拷贝。
(5)当“终端”显示操作已完成时,相应宗卷将拥有与您下载的安装器相同的名称,例如“安装 macOS Big Sur”。您现在可以退出“终端”并弹出宗卷。
如果出现 ”mount of outer dmg failed“ 错误,请在终端中执行命令修复权限(Big Sur 为例):
sudo chmod 777 /Applications/Install macOS Big Sur.app/Contents/Resources/createinstallmedia
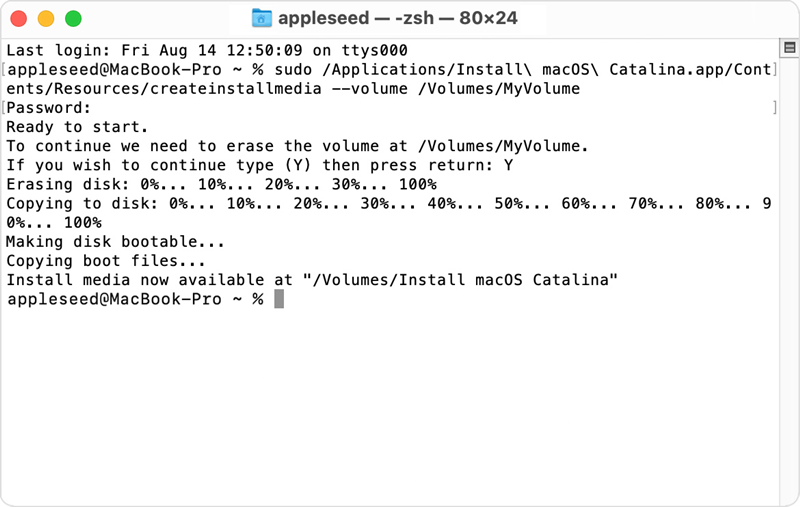
Step3:使用可引导安装器(macOS系统启动盘)
在使用系统启动盘做系统之前,首先要确定您使用的是不是搭载 Apple 芯片的 Mac,然后按照相应的步骤操作:
Apple 芯片安装os系统步骤:
(1)将可引导安装器(U盘)插入已连接到互联网且与您要安装的 macOS 版本兼容的 Mac。
(2)将 Mac 开机并继续按住电源按钮,直到您看到启动选项窗口,其中会显示可引导宗卷和一个标有“选项”字样的齿轮图标。
(3)选择包含可引导安装器的宗卷,然后点按“继续”。
(4)macOS 安装器打开后,请按照屏幕上的说明操作。
Intel 处理器安装os系统步骤:
(1)将可引导安装器(U盘)插入已连接到互联网且与您要安装的 macOS 版本兼容的 Mac。
(2)将 Mac 开机或重新启动后,立即按住 Option (Alt) ⌥ 键。
(3)当您看到显示可引导宗卷的黑屏时,松开 Option 键。
(4)选择包含可引导安装器的宗卷。然后点按向上箭头或按下 Return 键。
(5)如果您无法从可引导安装器启动,请确保“启动安全性实用工具”中的“外部启动”设置已设为允许从外部介质启动。
(6)根据提示选取您的语言。
(7)从“实用工具”窗口中选择“安装 macOS”(或“安装 OS X”),然后点按“继续”,并按照屏幕上的说明进行操作。