
Win11 22H2怎么清理C盘?Win11 22H2是微软最新推出的操作系统版本,它提供了许多增强功能和改进的用户体验。使用的时间越久,C盘可能会积累很多无用的文件和数据,占用了宝贵的C盘空间。这不仅会减慢系统的运行速度,还可能导致性能问题。因此,了解如何有效清理C盘是至关重要的。下面小编给您分享简单而有效的方法,帮助您清理C盘,使Win11 22H2运行得更加顺畅和高效。
Win11 22H2清理C盘方法:
一. 清理C盘空间
Win11 22H2系统内置的磁盘,都带有清理功能,首先来清理磁盘空间,鼠标选择C盘,右键【属性】,可以看到有个【磁盘清理】选项。

进入磁盘清理面板,勾选所有【要删除的文件】,接着点击【确定】按钮,开始删除这些文件,彻底清理磁盘空间。

二. 删除休眠文件
休眠文件是系统保存内存数据的备份文件,一般我们不会用到这类文件,所以有必要直接删除。按下【Win+R】启动运行窗口,输入“cmd”指令,点击【确定】。
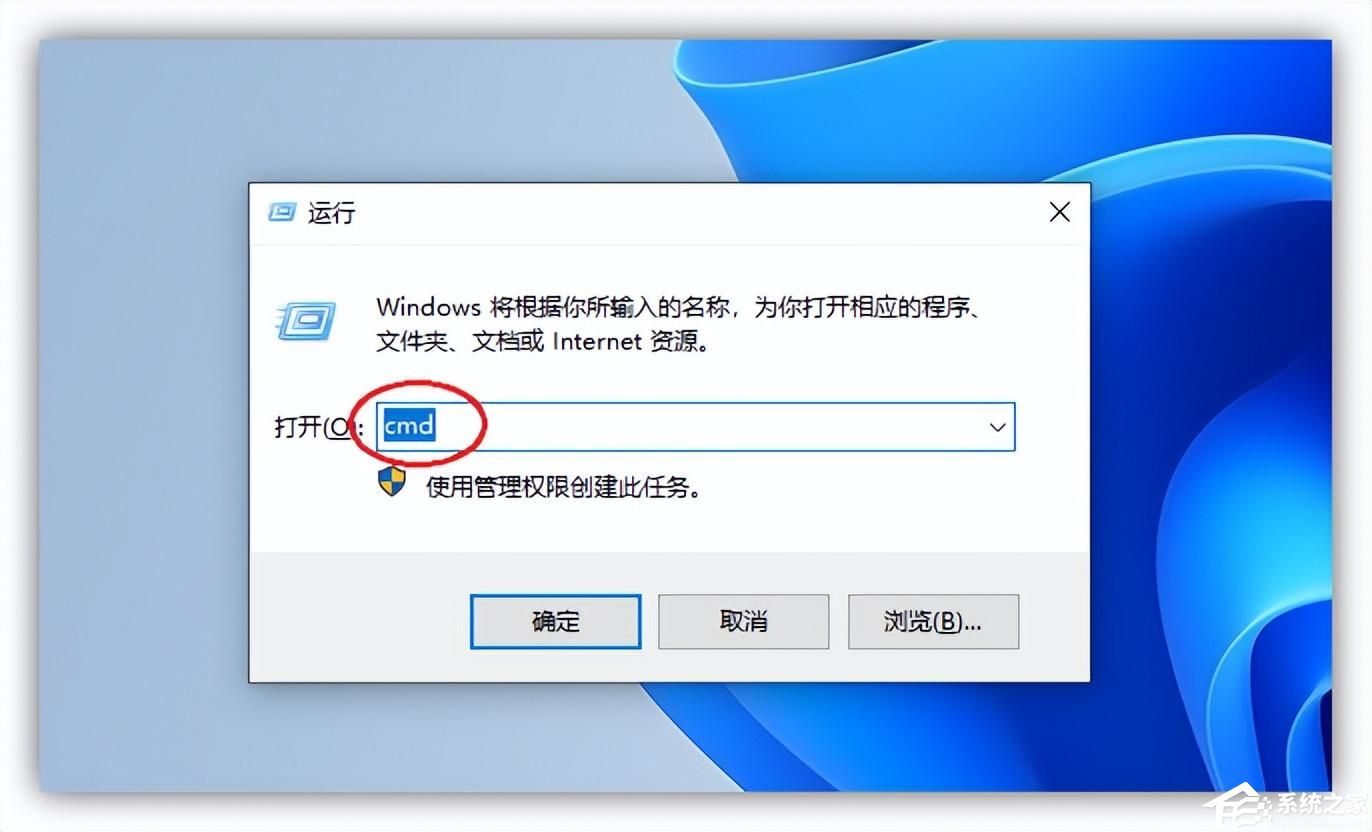
随后打开管理员面板后,输入“powercfg -h off”,再按下【回车键】重启,为电脑腾出更多空间。
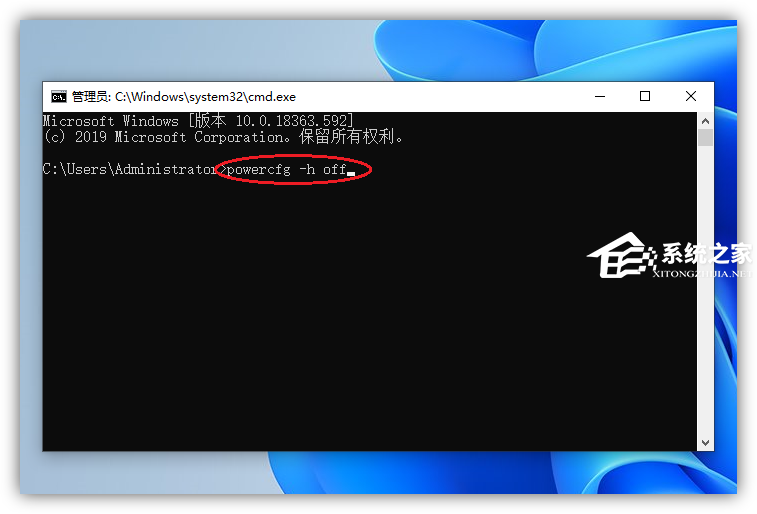
三. 删除软件缓存
再次打开运行窗口,输入“%temp%”这串代码,即可跳转到【Temp】文件夹,这里面主要是应用程序留下的临时文件,当电脑空间不足时,便可以将文件全部删除。

四. 清理临时文件
打开Windows设置,点击【系统】-【存储】-【临时文件】,勾选所有临时文件项目,点击【删除文件】,即可清理临时文件,释放空间内存。

五. 视频无损压缩
视频往往是电脑中占用存储空间较大的文件类型,有很多舍不得删除的视频,我们可以用【迅捷压缩】软件,来进行批量无损压缩。
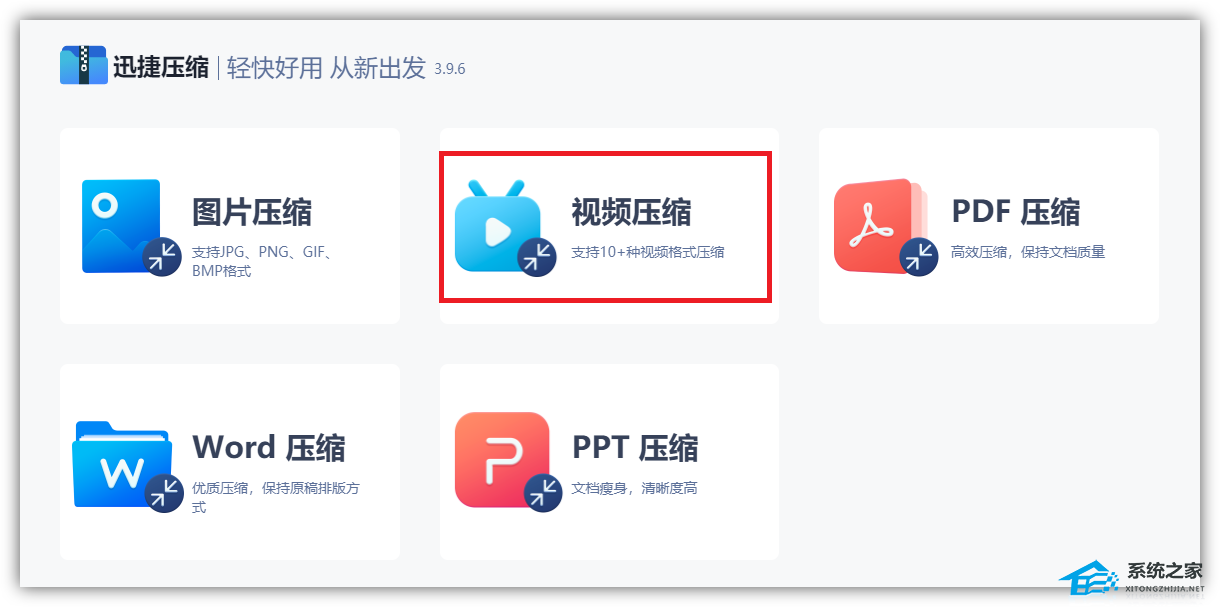
选择【视频压缩】功能,直接添加所有视频,设置为“清晰优先”,将视频进行批量压缩处理后,既能保留视频画质,也能大大降低视频所占用的存储空间。

如果以上的方法清理C盘后空间还是不足,那建议用户重装一个纯净的系统。
推荐纯净版系统:Win11最新版本22H2纯净版
Win11最新版本22H2纯净版采用了现代化的界面风格,让用户可以更方便地访问自己常用的应用程序和操作工具。Win11最新版本22H2纯净版优化了系统的资源管理,减少了内存和处理器的占用,提升了系统的响应速度和运行效率,用户可以获得更好的使用体验。

以上就是清风下载小编为你带来的关于“Win11 22H2怎么清理C盘?Win11 22H2清理C盘方法”的全部内容了,希望可以解决你的问题,感谢您的阅读,更多精彩内容请关注清风下载官网。