
C盘通常被用作系统盘,系统盘如果被大量占用就会导致电脑运行速度变慢,很多用户发现自己的C盘满了,但是又找不到占用大的文件,其实系统默认会将很多文件设置为隐藏状态,找不到的占用空间文件,其实都被默认隐藏起来了。小编今天教你怎么清理C盘释放空间。
我们打开C盘,点击右上方查看,将隐藏的项目打开,就可以看到了。如下图:但是即便看到了隐藏文件,很多用户也是只能看着不敢乱动,很担心误删文件导致系统无法开机。
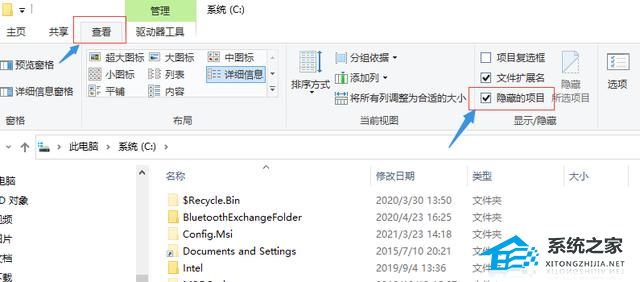
一、清理系统临时文件、升级留下的 Windows.old 文件夹等等
①打开此电脑,在C盘上点击右键,选择属性,然后在属性对话框中,点击“磁盘清理”;

②在打开的选项卡中,选择“清理系统文件”;
当然,在这一步可以把出现的“要删除的文件”先进行清理。
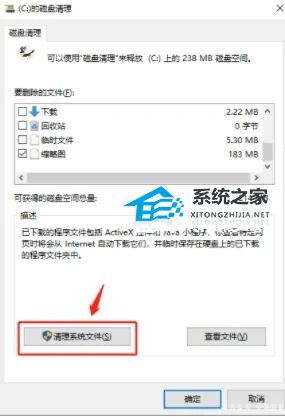
③在新打开的对话框中,找到“以前的Windows安装”或者“Windows更新清理”选项,并选中,同时也可以选中临时文件选项,点击确定即可。
*需要注意:点击确定之后,会提示“如果清理你以前的 Windows 安装或临时安装文件,则不能将计算机恢复到以前版本的Windows。是否确定要这样做?”
删除Windows.old文件后,将影响您后续的系统回退操作,如果还想恢复到之前的Windows 版本,那么建议您先不要清理这一项。
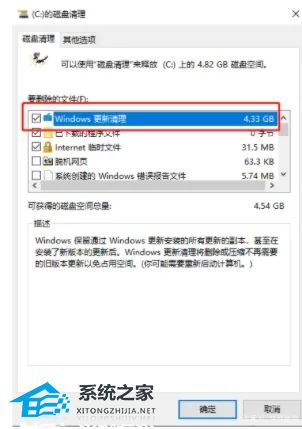
二、转移虚拟内存
可以选择将虚拟内存转移到其他较为富余的盘中。
①在 【此电脑】上点右键选择【属性】)点击左边的 【高级系统设置】 选项,在打开的对话框里,选择【高级】→【设置】;

②打开【性能选项】对话框,选择【高级】→【更改】,打开【虚拟内存】设置
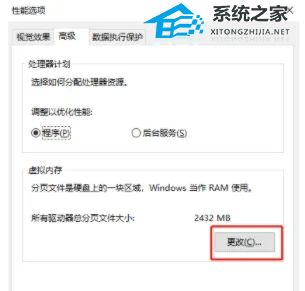
③在打开的虚拟内存设置选项卡里,选择一个硬盘空间比较大的盘符(比如这里选择了E盘),点击【系统管理的大小】,然后点击【设置】,点击【确定】,会提示让你重启电脑,一定要重启电脑再进行下面的操作哦;
④设置完其他盘的虚拟内存并重启之后,选择【C盘】,点击【无分页文件】→【设置】,点击确定,重启就可以了。
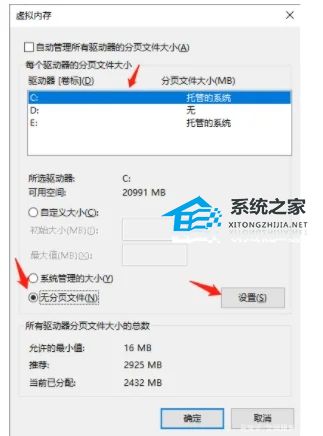
*需要注意:有些电脑是无法去掉C盘的虚拟内存的,这时候仅仅只增加其他盘符的虚拟内存即可。
三、转移【下载】【文档】【图片】等文件夹到其他分区
将【下载】【文档】【音乐】【视频】等这些文件夹的默认路径修改为其他盘,从而节省C盘的空间。
方法:以【文档】举例,点击右键选择【属性】,打开属性对话框;直接在这里进行路径变更即可。

四、关闭系统的休眠功能
如果平时不使用【休眠】功能的话,可以关闭休眠功能,删除系统休眠文件。
①在搜索框输入【命令提示符】,在出现的搜索结果中选择【以管理员模式运行】;
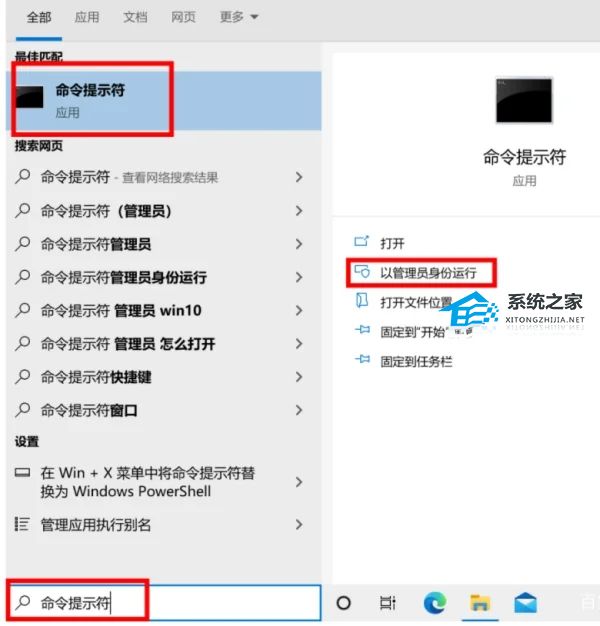
②在打开的命令提示符窗口中输入命令:
powercfg -h off,然后回车就可以关闭系统休眠功能啦~

五、开启【存储感知】
打开“存储感知”,让Windows自动释放空间。

【设置】——【系统】——【存储】里开启。
六、如果以上的方法对你来说并没有清理出很多的C盘空间,那建议你干脆重装一个纯净的系统。
推荐纯净版系统:Win10 22H2 64位 纯净专业版
Win10 22H2 64位 纯净专业版采用微软官方最新 Windows 10 22H2 19045.2965 64位 专业版离线制作,保留 Edge 浏览器,保留大部分功能。系统的特点就是干净,通过技术人员简单优化,集成万能驱动,完美兼容新老机型,确保系统原汁原味的情况下使系统更加稳定,已更新最新版补丁,无需激活,升级后,Windows 10 22H2对应的详细版本号是19045.2965。安装后分区占用 10 GB 左右。

以上就是清风下载小编为你带来的关于“C盘满了但是找不到什么占用大的文件怎么办?”的全部内容了,希望可以解决你的问题,感谢您的阅读,更多精彩内容请关注清风下载官网。