
当您的笔记本电脑屏幕亮度无法调节时,这可能会给您的使用体验带来不便和困扰。无法调节屏幕亮度可能是由于驱动问题、系统设置错误或硬件故障等原因引起的。然而,请不要担心,我们可以采取一些简单的措施来解决这个问题。
问题现象
使用F1/F2快捷键无法调节屏幕亮度。
在设置>系统>屏幕界面调节亮度无法调节。
自动光感调节失效(自动调节亮度开关打开情况下,屏幕亮度不会根据周围环境光线变化而变化)。
按亮度调节快捷键或在系统设置的显示中调节亮度条,亮度值变化但实际亮度不变。
笔记本亮度无法调节的解决方法
方法一
请您点击右下角任务栏,手动调节亮度,再尝试使用F1&F2快捷键调节。
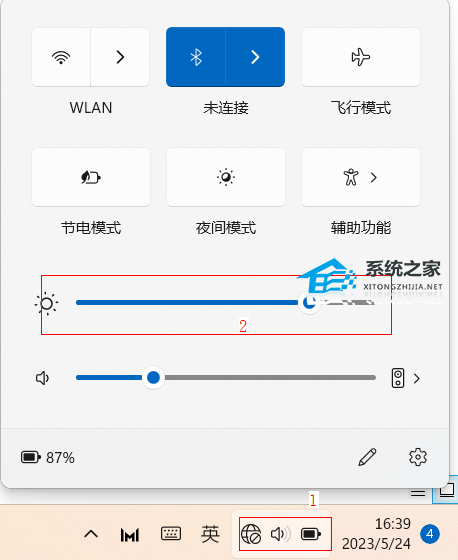
若无效,请打开控制面板>卸载程序,右键点击“HW OSD”进行卸载。

HW OSD热键驱动卸载完成后,请立即重启计算机,并通过华为电脑管家>电脑优化>驱动管理,更新安装最新版本热键驱动。等待驱动安装后,再次重启计算机并通过键盘F1/F2键(或切换Fn键+F1/F2键)调低或调高亮度。
卸载显卡驱动后更新安装最新版本显卡驱动尝试。具体步骤如下:
同时按住Win+X,选择设备管理器>显示适配器,右键点击下面的Intel显卡(或AMD显卡)选择卸载设备,在弹出界面勾选尝试删除此设备的驱动程序,点击卸载。
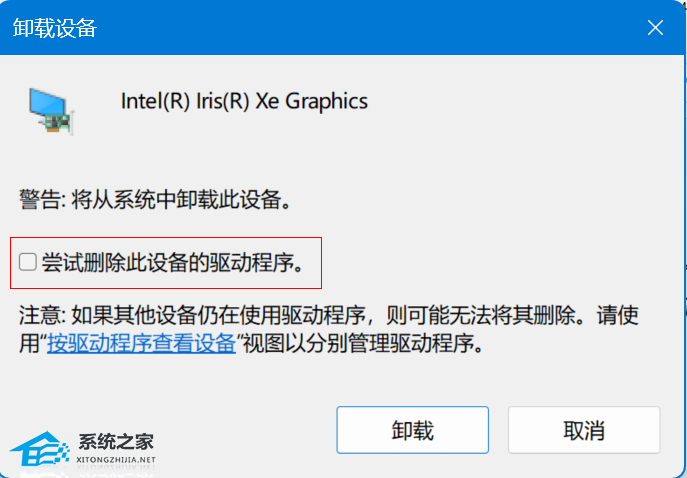
方法二
请进入设置界面(设置>系统>屏幕),点击小箭头后展开,勾选当光线变化时自动调节亮度后尝试。
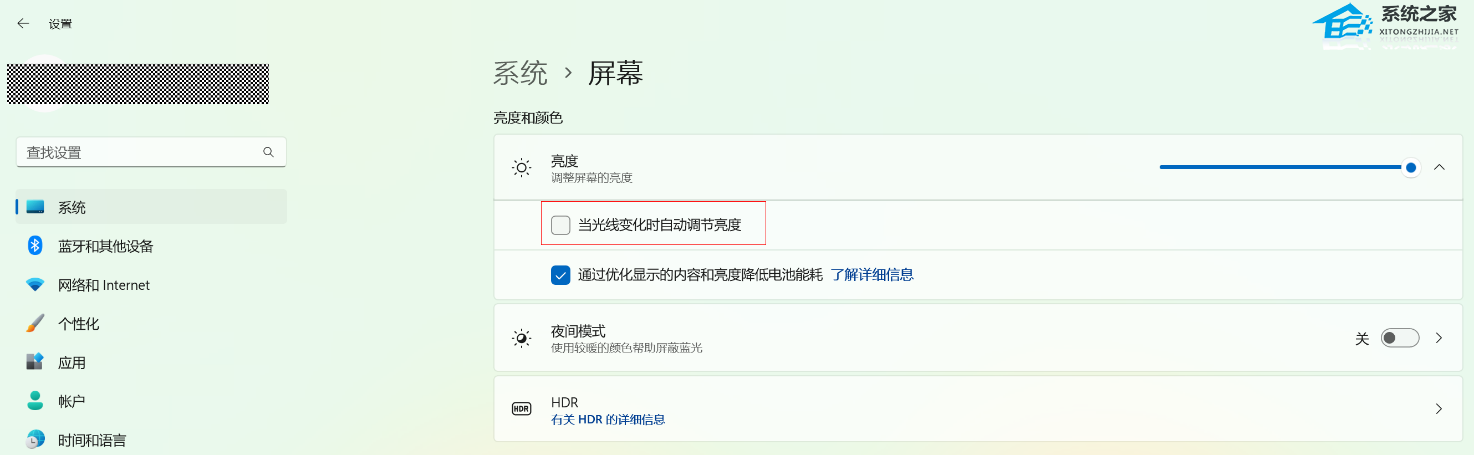
部分机型没有配置“环境光感应器”,则计算机不支持自动调节亮度功能,因此在设置界面也不会出现当光线变化时自动调节亮度选项。
请确认屏幕的环境光感应器未被物体(例如油渍,水渍,贴膜)遮挡。屏幕亮度的自动调节是根据环境光感应器检测到的光线强度来调整的,当感应器被遮挡时,会导致屏幕亮度不能自动调整。请清洁屏幕表面或更换合适的贴膜后尝试。
请调高屏幕亮度之后再尝试。微软 Windows 系统设置,当屏幕光亮度较低时,环境光感应器可能无效果,请您通过键盘F2键(或切换Fn键+F2键)调高亮度尝试。
如果以上方法都无效可以尝试重装系统
推荐系统下载:Windows10 22H2 19045.3324 X64 官方正式版【点击下载】
Windows10官方正式版版本号为19045.3324,是微软八月最新星期二更新补丁KB509244升级而来的版本。此版本系统不仅修复了影响混合连接设备的问题,还解决了在玩游戏时,可能出现超时检测和恢复(TDR)错误问题,带来了一系列修复,解决了 Windows 操作系统的安全问题,建议用户下载升级。此版本系统采用微软官方最新 Windows 10 22H2 19045.3324 64位 专业版离线制作,并进行深度的优化,系统的响应速度更快,使用也更流畅稳定,安装后系统分区占用 10.5 GB 左右。

以上就是清风下载小编为你带来的关于“笔记本电脑屏幕亮度无法调节怎么办?笔记本亮度无法调节的解决方法”的全部内容了,希望可以解决你的问题,感谢您的阅读,更多精彩内容请关注清风下载官网。