
如果您在使用华硕笔记本电脑时遇到声音过小的问题,那么可能是音频设备问题、音量设置为最低音量或处于静音状态、过时或损坏的音频驱动程序可能会导致声音变小、某些应用程序、媒体播放器或音频管理工具可能会影响声音输出,以下小编整理了几种解决方法,分享给大家。
Win11系统方法
方法一:
1. 首先,在桌面空白处,点击【右键】,在打开的菜单项中,选择【新建 > 快捷方式】;

2. 弹出创建快捷方式窗口,请键入对象的位置下,输入以下内容:
%windir%System32SndVol.exe -f 49825268
点击【下一页】继续
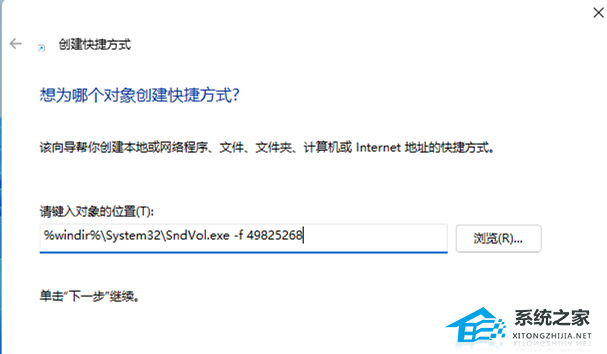
3. 键入该快捷方式的名称(系统默认会填入SndVol),再点击【完成】创建快捷方式;
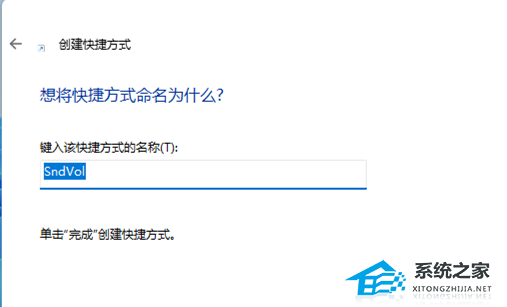
4. 找到刚创建,名称为SndVol的快捷方式,然后点击【右键】,在打开的菜单项中,选择【属性】;

5. SndVol 属性窗口,在【快捷键】位置,按下想要使用的声音调节快捷键,并点击【保存】;
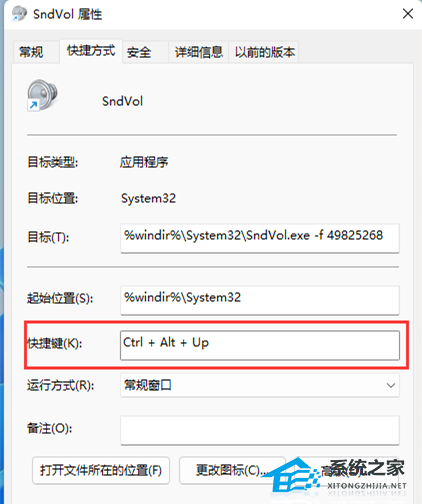
6. 保存完成后,按下设置的快捷键,即可调节音量。

方法二:
1. 首先,按键盘上的【Win】键,或点击任务栏上的【Windows开始徽标】,在所有应用下,点击【设置】;
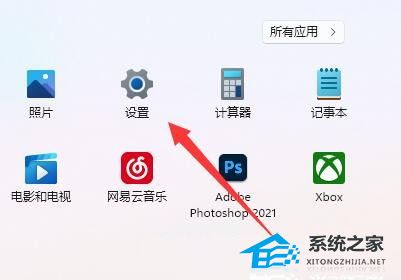
2. Windows 设置窗口,找到并点击【声音(音量级别. 输出. 输入. 声音设备)】;
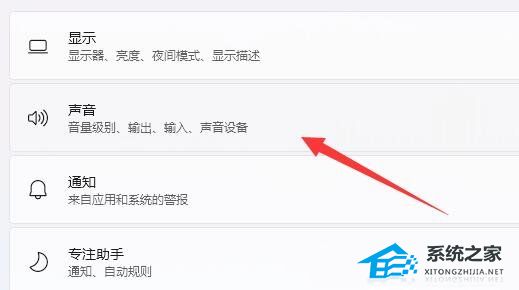
3. 接着点击最底下的【更多声音设置】;
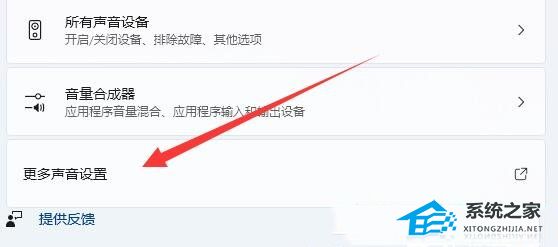
4. 打开后,右键需要使用的【声音设备】,在打开的菜单项中,选择【属性】;
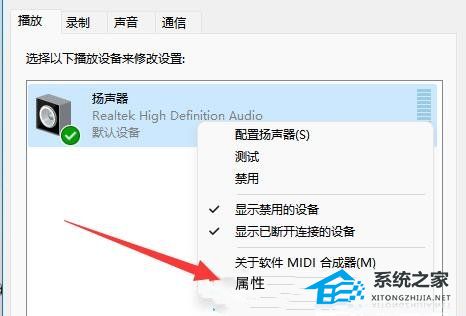
5. 最后,在【增强】选项卡,勾选【禁用所有声音效果】,并【确定保存】即可。
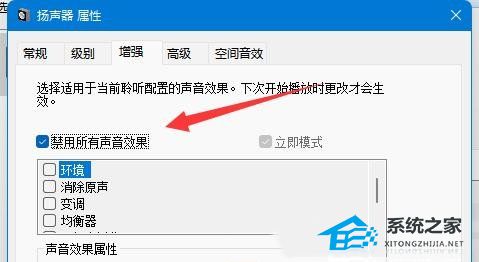
方法三:
1. 首先,按键盘上的【 Win + X 】组合键,或右键点击任务栏上的【Windows开始徽标】,在打开的右键菜单项中,选择【设置】;
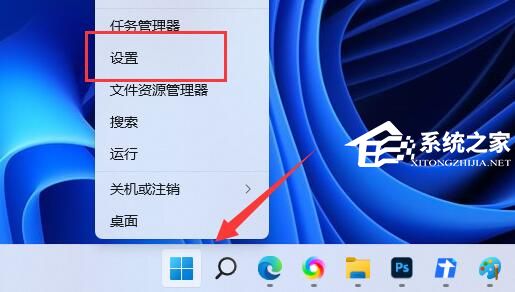
2. 设置窗口,找到并点击【声音(音量级别、输出、输入、声音设备)】;

3. 当前路径为:系统> 声音,高级下,点击【所有声音设备(开启/关闭设备、排除故障、其他选项)】;

4. 所有声音设备下,选择输出设备【耳机或扬声器】;

5. 找到增强音频,然后在右侧,滑动滑块,就可以将其打开(自动提高音质,如果遇到声音问题,请关闭)。

Win10系统方法
1. 首先,桌面右下角找到声音图标,点击【右键】,在打开的菜单项中,选择【打开声音设置】;

2. 系统主页设置窗口,左侧选择的是【声音】,右侧点击相关的设置下的【声音控制面板】;
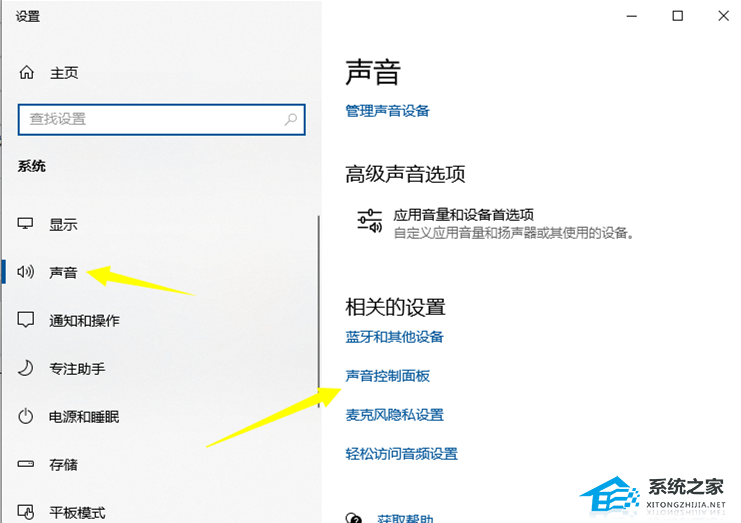
3. 声音窗口,播放选项卡下,双击打开【默认设备】;
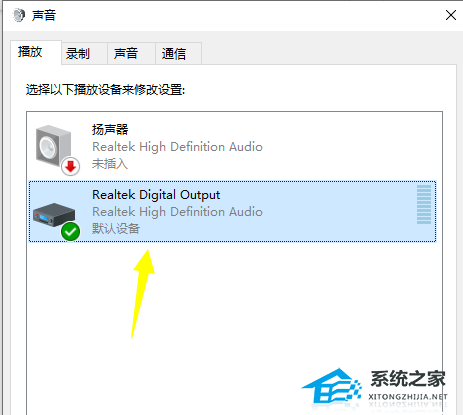
4. 再切换到【级别】选项卡,将音量调到最高;
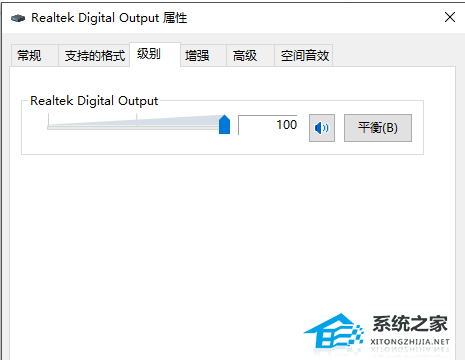
5. 接着再切换到【增强】选项卡,取消勾选【禁用所有声音效果】,勾选【立即模式】;
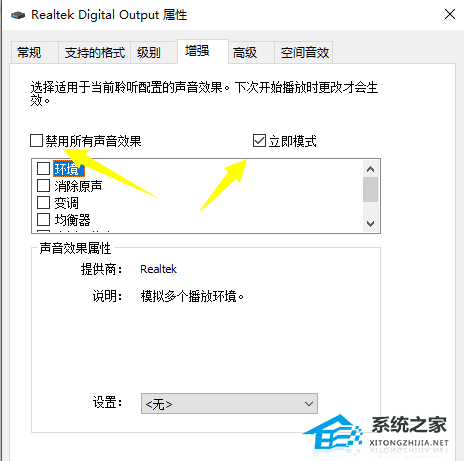
6. 找到下面列表中的【响度均衡】,点击勾选,再点击【确定】即可。
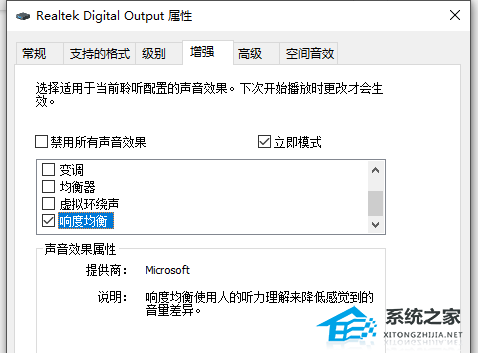
以上就是清风下载小编为你带来的关于“华硕笔记本电脑声音小怎么解决?三种方法解决!”的全部内容了,希望可以解决你的问题,感谢您的阅读,更多精彩内容请关注清风下载官网。
热门系统推荐下载:⭐⭐⭐⭐⭐
2023最新华硕Win11家庭中文版>>>
华硕专用 Windows10 22H2 X64 游戏增强版>>>
华硕 ASUS Windows10 22H2 64位 专业装机版>>>