
设置透明任务栏是许多Windows 10用户想要实现的自定义化效果之一。虽然有很多第三方软件可以轻松完成这个任务,但有些用户可能不希望安装额外的软件。幸运的是,Windows 10提供了内置的功能,可以让你在不使用任何软件的情况下实现透明任务栏的效果。接下来,我将介绍一些简单的步骤,帮助你在Win10系统中设置透明任务栏。
Win10秒变透明任务栏的设置方法
1. 桌面鼠标右键点击个性化,颜色>选择颜色>选择深色或自定义。自定义可按如下设置。
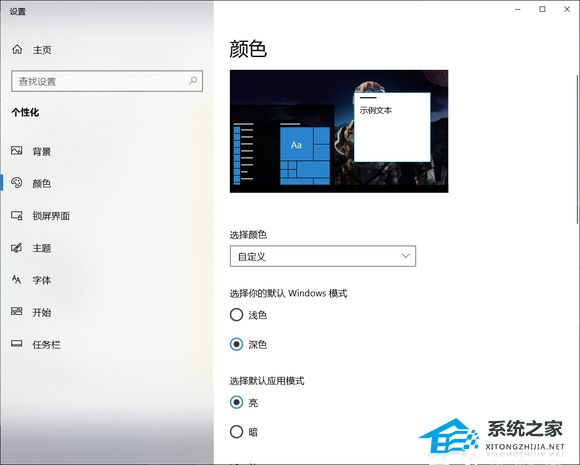
2. win+R 输入regedit(也就是注册表)注意以管理员身份运行!

3. 定位到以下目录
计算机HKEY_CURRENT_USERSOFTWAREMicrosoftWindowsCurrentVersionExplorerAdvanced 。
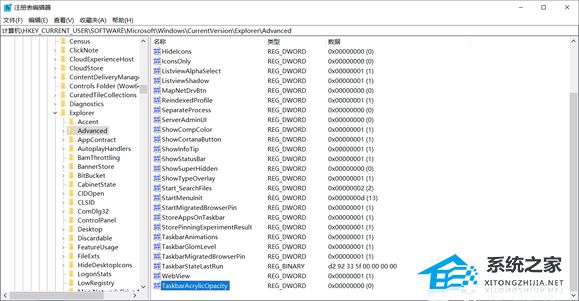
4. 在右侧空白处右键,选择新建→DWORD (32位) 值。
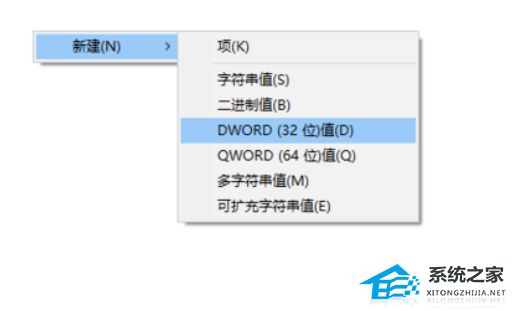
5. 重命名此文件为TaskbarAcrylicOpacity 。
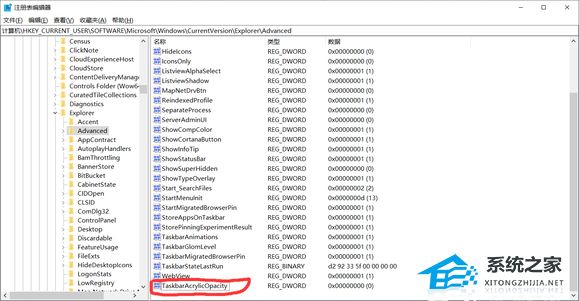
6. 双击文件名称,然后按照红圈设置。0为完全透明,10为完全不透明,中间的值可以自己调整以达到适合的透明度。
注意基数选择十进制!
注意基数选择十进制!
注意基数选择十进制!
然后点击确定。
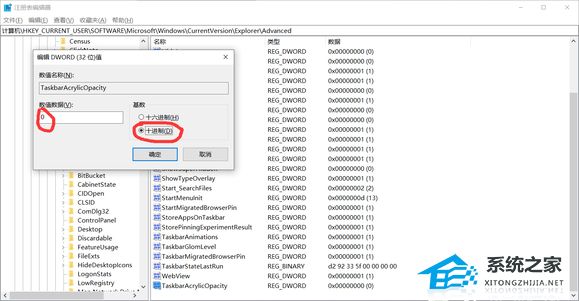
7. 重启Windows资源管理器,或者重启电脑。
8. 这就是效果。

以上就是清风下载小编为你带来的关于“Win10不用软件如何设置透明任务栏?Win10秒变透明任务栏的设置方法”的全部内容了,希望可以解决你的问题,感谢您的阅读,更多精彩内容请关注清风下载官网。